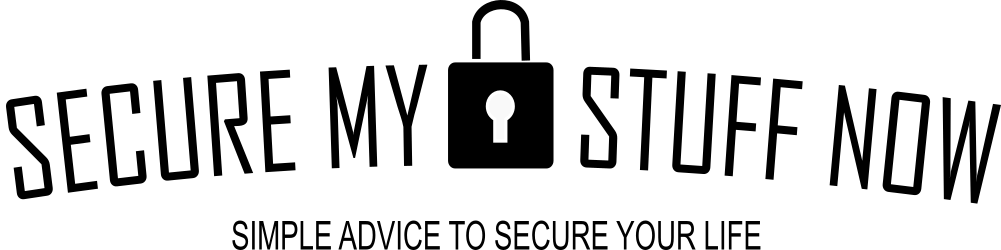Two factor authentication (2FA) is becoming standard for securing many online accounts, whether its banks accounts, shopping carts or social media profiles. Google Authenticator is the most widely used 2FA app, and it takes just a few steps to get the app installed on your smartphone. This guide will show you how to set up, install and use Google Authenticator in 5 easy steps. It really only takes a few minutes to install Authenticator and begin using it.
5 Easy Steps to Install & Use Google Authenticator
The following steps are required to use Google Authenticator a form 2-factor authentication.
1. Download Google Authenticator App Google Authenticator can be downloaded on the iOS App Store and the Google Play Store. It’s a free app and very easy to configure and use. It’s best to install on your smartphone rather than a tablet because you are more likely to have you mobile phone with you than your tablet when you need to log in to accounts.
2. Locate 2-Factor Authentication Settings. There is an option to enable 2-factor authentication (2FA) within many online accounts’ security settings. Although most major social platforms and financial accounts offer 2FA, some do not.
3. Using the QR Code Scanner or Entering the Code Manually. Google Authenticator will allow you to set up 2-factor authentication for the account you need. The account security settings will display either a QR code or a 32 digit code (or both). Click the “+” button at the top right of the Google Authenticator. And select whether you want the “Scan barcode” or “Manual entry” option.
4. Confirm the 2FA Code. The new account will appear on the Google Authenticator app’s home screen after the QR code is scanned or the 32 digit code entered. You can set up 2-factor authentication by clicking “Next” or the “Continue” button in your account settings. You will usually be asked for confirmation that the code is correct.
5. Put It To The Test- Sign In to Your Account Using the 6-digit Google Authenticator Code Now your 2-factor authentication settings have been created and the app is properly set up. Depending on your settings you might need to enter this 6-digit code each time you log into when you set up a new device, or once every few days/weeks. Test it out!
Some Extra Tips for Using 2FA Authenticator Apps
Although the app itself is quite simple, here are some words of wisdom for using Google’s Authenticator app.
- App Security Google Authenticator doesn’t require a password, biometric data, or fingerprints (Face ID, Fingerprint etc.). to open. This means that your security and the app’s safety are dependent on how well you protect your phone. You must have at minimum a 6-digit code to unlock your smartphone. While Google Authenticator is the original 2FA app, there have been concerns with security recently. You can learn more here and check out alternatives. However, Google Authenticator is a start at securing your accounts and apps.
- Backup Codes Are Important: Scanning the QR code is the most efficient way to set up Google Authenticator. In the unlikely event, your phone is stolen or lost, you should keep the manual code. These backup codes can save you a lot of trouble in the future.
- Use multiple 2FA options: Most online accounts can be set up with more than one type of 2-factor authentication. You can set up Facebook with the Google Authenticator, as well as with a second-factor security key. One could be used for verification and as a backup. I can recommend a Yubikey.
- Tap the Copy Code button: It is easy to remember 6 digits, but it can be difficult to remember. You can simply tap the appropriate code to copy it to your clipboard if you log on to an account via your phone. It’s no longer necessary to remember it!