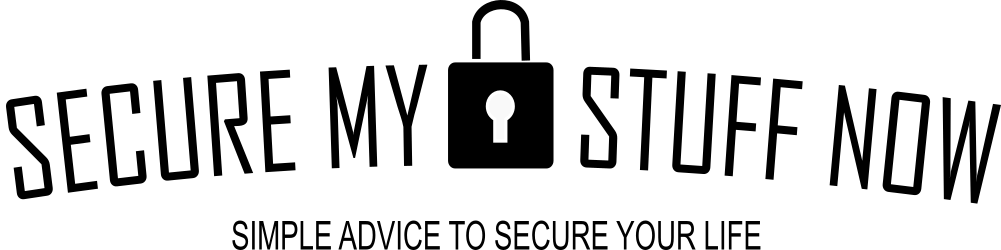It’s no secret that our lives are increasingly digital. We rely on computers for everything from work and school to entertainment and communication. And as more and more of our daily lives move online, it’s becoming more important than ever to have a backup plan for our digital stuff. And if you have a family, it’s important that you consider how to backup your family’s data.
Unfortunately, far too many people don’t take the time to backup their files until it’s too late. According to a recent study, only 29% of Americans backup their data regularly. That means that if something happens to their computer – whether it’s a virus, hardware failure, or just plain old user error – they could lose everything.
That’s why it’s so important to have a backup strategy in place. By taking the time to backup your files on a regular basis, you can protect yourself from the worst-case scenario.
In this article we outline what to backup, how to backup and the best backup strategies for your family’s data.
Backup vs Sync vs Storage

To kick off, we must first be clear on what a backup is because there are some popular options out there that can easily be confused with backups.
These are syncing options and online storage options. These can sometimes be combined with backup services, creating some hybrid service, but each offers its own distinct benefits and each can be very valuable, depending on your needs.
What is Cloud Storage?

The first and most basic idea is online storage. This is storage made available to customers, allowing you to store and access your data live in the cloud.
This means your data is stored offsite at a remote data centre. You access your data via the Internet.
Basically, cloud storage will act like a virtual drive on your computer or network. It will appear to be on your device, but it is actually providing access to your files on a remote server somewhere out in the cloud. Access to this remote drive is usually done using a special application, through a web browser, or by mapping the drive to your machine so it appears in your Windows Explorer, like your other folders.
There are no limits to how much you can store on the cloud service, other than those imposed by the service provider, and the cost limitations. Most cloud services will charge only for the space you use.
This can be a pretty safe storage option. Your data is offsite after all, and the cloud service provider will typically have their own disaster backups in place. For instance, your data will probably be replicated on several servers, not just one. That means if there is a failure on a storage device, you will still have access. These storage servers will usually be located in different geographical areas to further prevent disaster and data loss.
What is File Syncing?

Cloud synchronization is perhaps the service we may have become most familiar with in recent years with services like box.com and Google Drive. Cloud syncing services found their momentum by helping people to share files and collaborate on projects.
Syncing services will synchronize data across devices. This can be incredibly helpful. It makes life a lot more convenient when you switch devices or need remote access and want to need to access files and documents from a remote location. And that benefit increases when extended to sharing those files with others. Every time a change is made by anyone with permission to access the file, the file version is updated on all devices. The file can be accessed on a local synced drive.
The idea has been blown out further with the enormously popular services of Google Drive where documents and spreadsheets (among others), can be created, edited and shared actually live in the cloud. This means the files don’t have to be stored anywhere on your local machine. They are accessible purely online, from anywhere. That ensures that your documents are safely stored on Google’s servers. Google will take care of the security and disaster issues. However, these online documents are only accessible online. While you can download them, they will not then be synced back unless you include them in the Google Drive syncing.
While Google Drive is an option for offline storage of your documents, by itself it isn’t a comprehensive strategy for backing up the valuable data that you have accumulated over the years.
What are Backups?

Backups are different to syncing and online storage because they come not just from a perspective of convenience but rather necessity. Backups can take different forms, and strategies and can run the gamut of complexity. But the basic reason to back up data is to protect it. If you were to lose your data, would it hurt? Think of birthday photos and vacation videos. Or tax returns banking agreements, insurance forms, or educational certificates. If you lost the hard copies of these, and also the digital copies, it could be painful in many ways. That’s the reason to back up.
A backup is basically making a copy of the data that you value and storing it securely somewhere else. So, if you were to lose your primary copy of the data, you have a second copy you can still access.
It sounds simple, but there are different ways to approach backing up your data. Some are far superior. In the sections below, we explain these different approaches in simple terms, and how to backup your data effectively and efficiently.
What can be backed up?
What can you back up? Well, you can back up just about anything digital. That includes your whole computer, your devices like phones, your valuable files, documents, photos and videos.
While you can back up just about anything digital, the bigger question is should you back up everything? In reality, it’s not efficient to back up absolutely everything in your digital life. It comes down to what is necessary and what is most important to you. Read on to help figure out what you should back up.
What Should I Backup?
So, this will be a personal question for you to answer. Not everyone will need or want to back up the same type of files and systems. The resources required to back up everything in your digital life will probably end up being tapped out way beforehand!
That’s why you will want to look at what is necessary and what is important.
I think there are probably four questions you will want to consider.
1- What items do I need to archive for legal/financial reasons?
These files and documents are likely not going to change frequently. But, you will need to have them in your backups in the event that lose your primary copies because they carry a lot of weight. Being able to provide copies of important legal documents or contracts, after a disaster can relieve huge burdens in time, costs and peace of mind.
2- What items will help me get back up quickly?
Do you work on documents that are frequently changed? Or ongoing projects that are amended? Then you will probably want to include these items in your backups. You may even consider backing up your entire computer, if it has particular settings that you will need to restore quickly in the event of a system failure (although for non-business use, having data rather than systems backed up is sufficient).
3- What items would I hate to lose?
Consider all those items that may have sentimental value- those thousands of photos for example. Or perhaps, letters you’ve written or received. Anything that you value personally is worth backing up. It could also include email communications.
4- What items would be inconvenient if lost?
These may not be necessary items, nor even precious ones, but instead may be a pain to restore if you lost them. These can include things like web browser settings and history.
What Backup Plan Should I use for my Family’s Data?
So, you have identified the items you want to backup. Now, you need to put your plan together. A backup plan or strategy is crucial. While you could simply copy your data to another computer, this is not adequate. Over the past couple of decades, the IT industry has formalized a simple but reliable backup strategy called the 3-2-1 strategy. It is still widely promoted today, although it can and has been improved in recent years.
What is the 3-2-1 Backup Rule?
So, the 3-2-1 rule relies on keeping three copies of your data, on two different types of media, with one backup stored offsite. This way, you can rest assured that your data is safe no matter what happens.
There are a few different ways you can implement this backup strategy. For example, you could keep one copy of your data on your computer’s hard drive, another copy on an external hard drive, and a third copy in the cloud. Or, you could keep one copy on your computer’s hard drive and two copies on external hard drives, with one of those drives stored offsite (like at a friend or family member’s house).
So, while the idea of backing up your family’s digital stuff may be intimidating starting out, it doesn’t have to be complicated. By following the simple 3-2-1 rule, you can rest assured that your data is safe no matter what happens. And while you may be concerned about the cost of putting together a backup strategy, it doesn’t have to be expensive at all.
Taking Backups Further with the 4-3-2 Rule (and others)
While you will hear that the 3-2-1 rule is the best strategy, the options and need for even more reliable backups in recent years has become apparent as ransomware attacks have increased exponentially. There are many different developments to the 3-2-1 rule which add extra redundancy and assurance to your backups. For instance, the 4-3-2 plan comprise of four copies of your data. These copies are kept across three different locations of which two are in different offsite locations. So for instance you could have the original data and a copy stored onsite. Then you could have one of the other two copies stored on an external drive which is kept offsite atan other location, and and the final copy stored in the cloud.
Of course, this requires more planning and more management. But it does provide a higher probability that you’ll recover from disaster. However, start with the 3-2-1 strategy. You can always add and enhance later if you feel the need.
What to use for backup?
So, you have identified what you plan to backup. Now you must consider what the backups will be written to.
CD / DVD
CDs and DVDs are a dated way to store backups these days. At one point these were widely used in business and for personal use. However, they have strict limits on how much data can be stored on them. And, our data storage has increased exponentially over the past couple of decades, even in the home, with the popularity of digital photos and videos. This means CDs and DVDs are no longer adequate. It’s hard to find DVD/CD drives in machines these days, making the technology almost redundant.

External Drives
External Hard Drives are an excellent way to store backups. They are drives that can be attached to a computer using a cable, usually a USB or C-type cable. The driver technology has increased allowing for more storage and faster communication between the external drive and your machine. It’s possible to get small external drives the size of a mobile phone with 1-5 TB of storage. There are two options to choose from:
- HDD. These are conventional Hard disk drives that have moving parts inside. With moving parts also comes more chance for failure.
- SSD. These are solid state drives that have no or minimal moving parts. These are more expensive, but also more reliable and with quicker communication.

Flash Drives
Also known as thumb drives, these are USB devices that are very small, usually smaller than a finger in length. The storage capacity is a lot less than an external drive, but they are very convenient, portable and inexpensive. The greatest limitation is their storage capacity, which will run into the tens of GB. Also, their size can be an issue, making them easier to misplace!

NAS
NAS stands for Network Area Storage. A NAS is a hard drive that is attached to the network and which you can access from any machine with the right permissions on the same network. They aren’t just a drive. The NAS is a computer in its own right. Over the years the technology of NAS devices has increased so that they can provide other functions too, such as providing media services (streaming your music or videos on the network to your other devices). But at its heart, a NAS is about data storage and access.
The storage capacity options of these devices are incredible. The sky is the limit, but of course, your wallet won’t be. While a NAS isn’t cheap, it does offer convenience, peace of mind and other useful options. You could use your NAS to backup all your data files to from various machines in your family. Or, you could store and access all your data on the NAS and backup the NAS… the options are enormous.

Cloud
Not so long ago, the Cloud only had a meteorological meaning. These days the Cloud is necessary for our digital existence. In fact, the Cloud props up much of our modern economy and society. So much of our data and services are stored and operated in the cloud… or the internet.
Storing files and backups in the cloud is a very sensible option these days. It can be way more convenient than managing your own devices and toting them offsite. Storing your data and backups in the cloud ensures reliable, offsite storage of your data in the event of a disaster.
The only limitation with backup to the cloud would be the cost per GB/ TB. Prices have come down and competition has helped to improve reliability and affordability. There are many services to choose from these days. And I would recommend that you include cloud storage as part of your 3-2-1 strategy.
Most backup cloud services will provide secure backup service through encryption. And there are some cloud services that provide high level, zero-knowledge to secure your files. Be sure to check and understand how your backup service will secure your data.

Types of Backup
It’s important to understand that there are different options out there for different backup needs. I see these as mobile device backup, disk image backup and data file backup. Not all backup software will allow these three types of backup. So, it’s important to understand what these are, and why you may want to use these three types of backup services before considering which software to select.
Disk Image Backup
A disk image backup is basically a copy (referred to as an image), of your entire system. This includes the operating system and all program files as well. It can also be referred to as a system image backup, bare metal backup or bare metal recovery (BMR), disaster recovery backup, image-level backup, block-level backup, ghost backup, or clone of your machine.
This may all sound very technical and highly complex. However, it can be very simple to do. Usually, the entire drive, drive partition or machine is selected and an exact duplicate of the drive or machine is made. This duplicate is an accurate snapshot of the drive at that particular point in time. This is made easy by built-in options within the operating systems of Windows, Mac and Linux.
A Drive Image Backup can come into its own when there is a complete failure, loss or corruption of your machine. For example, maybe your PC got corrupted and cannot boot up. If you have an image backup, you can use that to restore that machine to the exact point in time at which the image was taken.
It is advisable to use the same tool for restoring the image that you used to create the image. So, if you used MS Windows for image backup, then use that same tool. The process is fairly easy, following the instructions to restore a Windows 10 machine here.
Should You Make Backup System Images Regularly?
A system image backup can be useful in certain circumstances, for sure. However, I believe it should be balanced with other considerations too. This is why I don’t think System Image Backups are crucial to include in your family’s regular 3-2-1 backup strategy. Here’s why…
- Space Requirements. Because it is an exact copy of your machine, a system image backup will typically require the same amount of space. That means if your Windows drive on your laptop is 500Gb, then the snapshot will also be 500Gb. While some services do offer compression to reduce the space, it usually won’t reduce it by much. That means a system image can take up tons of storage space.
- Unnecessary Files. A System Image Backup contains a lot of files you don’t necessarily need. The image will include dozens of gigabytes of Windows system files. In the event that your hard drive fails, you could simply reinstall Windows. You don’t really need all those extra system files.
- Programs are Easy to Re-install. An image backup will also contain all those program files on your computer. However, these are often easy to reiintall on a new machine. And, you have the advantage of having a clean, fresh start.
- Backing Up Takes Time. With a system image backup everything is copied. You don’t have options to choose. And that is a lot of stuff. Backing up that much stuff takes time. The larger the image, the more time it will take.
- Restoring Takes Time. Again, compared to a data backup, restoring a full image backup can be a lengthy process. If all you need is data files, then it’s best to backup those files only rather than an entire machine.
- Image Restores Can Be Complicated. The process can seem straightforward, and it is. However, it can depend on the hardware you are restoring to. If you have different hardware you are restoring the image to, then. You are likely to encounter issues.
For these reasons, while disk image backup seems like a great idea and can get you out of trouble, in my opinion, it isn’t necessary.
Data Backup
Having described the benefits and disadvantages of drive image backups, you will realise that the better option is to backup data that is important to you personally, rather than entire systems.
There are loads of software and services to help you accomplish this. The key is to ask yourself those same questions from earlier. What data is essential for you to backup? What data would you hate to lose?
Very often you will come across some terminology in back software that describes the approach taken to making backups, whether it’s to external drives, a NAS or to the Cloud. Every time a backup is made it can be a complete backup, an incremental backup or a differential backup.
Full Backup
A full backup is just that. It is a backup of everything. For example, when a backup was done last week all the data was backed up. Then again, this week all that same data is backed up again, regardless of whether it had changed or not. It will overwrite everything again.
A full backup is always necessary for the first backup. While it is the most reliable of backups, it is not the most efficient. And because of that, most backups services and strategies will not use a full backup every time a backup is done.
Incremental Backup
You will probably come across Incremental backups. These were introduced as a way to improve efficiency. Incremental backups increase backup speed and reduce the storage space that it takes to do a full backup.
Incremental backups accomplish this by only backing up the data that has changed since the previous backup.
So, let’s say you created a full backup on Sunday. You could choose to do only incremental backups each day for the rest of the week. That means on Monday the backup would contain only the data that has changed since Sunday. Then, in Tuesday’s backup, the files would only contain those that have changed since Tuesday.
However, while incremental backups are more efficient, restoring data from incremental backups is not. It can take significant time to restore incremental backups because it has to be done in stages, and each stage in the correct order. For example, say you wanted to restore the backup from Tuesday. You would have to start by restore the full backup from Sunday first. Only then would you be able to restore Monday’s backup, finally followed by Tuesday’s.
Differential Backup
A differential backup is also a lot more efficient than a full backup. And it is similar to an incremental backup. To kick things off it’s still necessary to do a full backup first. Then, like with an incremental backup, any subsequent backups will include only data that has changed since the last backup.
However, there is a subtle but important difference between incremental and differential backups. A differential backup will include all data that has changed since the last full backup whereas an incremental backup will include only data that has changed since the last incremental backup.
The major benefit of differential backups is that restore speed is better. With a differential backup only two stages are required: the restore of the last full backup, and then the restore of the most recent differential backup. An incremental backup could have many stages in the restore process. The disadvantage is that the the data contained in differential backups can grow larger than incremental backups.
Mobile Device Backup
Let’s face it, much of our lives is spent on mobile devices, whether smartphones or tablets. In many cases, the data we store on these devices is already backed up because it is synced with the providers servers. For example Gmail will be backed up on Google’s servers and can be accessed from any device. The same goes for many other services. However, we still keep other data, photos and videos in particular, on our mobile devices. And we want to ensure these are backed up. Then, we may also want to back up other things too, perhaps the whole device, so it can easily be restored.
Thankfully, backing up devices, whether it’s Android or iOS is easy. Backup services are provided by Google on Android devices toi the Google Cloud services. And Apple provides backup options on iOS devices to its iCloud service. Settings can be easily configured including the frequency of backups.
Some backup software also offers mobile device backup. Acronis and iDrive are ones that stand out.
If you do want to have your own backup copies as part of your 3-2-1 strategy, then copying important data, like photos and videos to your own hard drives (whether a computer or NAS for example), can be done easily. There iOS software to make this process of copying from iOS and Android devices to Windows / Mac machines even easier.
What Software Should I Use to Backup My Family’s Data?
Manual Backups
It’s possible to manually perform your back ups. You don’t need any software or services. It simply involves following your backup strategy, like the 3-2-1 plan, by manually copying files from your primary device to others. For example, you could copy all files in the Pictures folder to an external hard drive and keep that in a safe. Then you could do the same thing with another hard drive and take that hard drive to a relative’s house for offsite storage. That would satisfy the 3-2-1 rule.
The biggest drawback to manual backup is human error and laziness
Your backups only exist when you make them. So if the backups rely on you to remember to manually create them, then will they get done regularly enough? We all forget. We can all get lazy. Then there’s human error. Did you remember to copy the correct folders? And did you copy them to the correct place on the external drive?
So yes, manual backups are possible. But they are susceptible to human error. A better option is to use modern technology to automate the process.
Automated Backups
There are many great services out there that can reduce human error by automating your backups. They ensure they are created more reliably and more accurately. The options provided by these services are significant too. For example, backup software can allow you to backup to external drives, NAS devices and the cloud. This makes the 3-2-1 rule a lot more achievable.
I have tried several backup services and had some good experiences. Most well-known backup software are constantly perfecting their service, improving security, and offering growing storage options.
Below are a few backup services that have some stand out features and are definitely worth considering.
Goodsync

Where Goodsync stands out is the flexibility of the program. You are able to backup or sync data across devices, to remote servers, WebDAV and FTP sites, as well as cloud services like Amazon, Google, Dropbox etc. Multiple backups can run simultaneously, the speed is very decent, and backups can be run automatically and unattended on schedules as you need. The backups can be encrypted for security too. The price you pay for the depth of flexibility is great value in my opinion.
One drawback might be the interface and ease of use. For beginners or those not computer-literate, the interface may be intimidating and difficult to configure.
Goodsync does offer cloud storage for backups and syncing, but this is a separately billed service and is not as affordable as other cloud storage options.
Verdict: Goodsync offers the most versatile options to backup your family’s data both online and offline.
iDrive

IDrive is probably the most popular and highly rated backup service available. And it deserves the accolades because it is also very flexible, affordable (actually it’s very cheap) and it’s extremely easy to use.
iDrive offers both cloud storage (where you store files) and cloud backup (actual backup service). When it comes to backups, the options are extensive and including drive image backup, server backup and NAS backup. Another standout feature is the option to encrypt your backups with passcodes which mean your backups are protected with zero-knowledge security.
One drawback is that currently, unlike some other cloud storage providers, iDrive does not offer an unlimited storage plan. However, for lower tiers, the price is extremely affordable. Another drawback is that there are no monthly plans, just annual ones. That being said, iDrive is probably the best overall option for a family compared to the competition.
Verdict: iDrive provides the best feature-set to backup your family’s data at a decent price.
Blackblaze

Backblaze makes backing up incredibly easy. If you are new to the idea of backing up, then Backblaze is a great option. It is easier to use than Goodsync, Acronis, Spideroak and iDrive, and it is also incredibly affordable, with a very low-cost, unlimited storage plan available. That’s why, as a basic, starter backup option, Backblaze excels over it’s competitors.
Backblaze helps family’s backup data through their Groups option. Whether you have 2 or 200 computers, Backblaze Groups allows you to use one account to administer all device backups.
However, the ease of use comes with a couple of trade-offs. The backup features and configuration options are limited. You won’t be able to tweak your backups like you would with the other services. And, the security of Blackblaze is not as robust as that from other providers.
Verdict: Backblaze is the simplest and among the most affordable places to backup your family’s data.
Acronis

Acronis is the GD of backup software. Formerly called Acronis True Image, it has been rebranded to Acronis Cyber Protect. The features available are immense including image backups, mobile backups, NAS. The security is impressive too. Along with iDrive and Blackblaze, it is one of the cloud backup services you should definitely consider. The backup settings can be finely tuned and they customer support is awesome.
Acronis Cyber Connect is available on up to 5 devices. This may be a limitation depending on the size of your family and the number of devices you have..
One drawback is the complicated way they price the plans. But that doesn’t necessarily mean it’s not good value. Depending on the plan, the cost can be very competitive. Plus, Acronis offers unlimited storage options.
Some other complaints include the laggy backup client and slower upload speeds as well as the user interface, which could be easier to use.
Verdict: Acronis offers great support and tons of features to backup your family’s data.
Spideroak

If data security and privacy is your biggest concern, then Spideroak has you covered. Since their inception, Spideroak has prioritized security, even as new features and options have been introduced. Spideroak includes unlimited device backup, which is useful for family’s with multiple devices. And, Spideroak also offers file syncing like iDrive, and file sharing too, but both features are not full-featured. It also falls somewhat short in the options provided. There is no mobile or NAS backup options for example. But where Spideroak does shine is in it’s provision of top-notch security and excellent file versioning. However, Spideroak is on the expensive end. It does not offer unlimited storage space either, which can limit your family’s storage capacity.
Verdict: If security is your main concern, then Spideroak is a contender to backup your family’s data.
My Personal Backup Strategy
Hopefully you have a better understanding of why you should back up your family’s data and how you can do so. Everyone will have their personal preference and there’s no right or wrong way. But just starting to back up your data is the main thing. You can tweak and adjust afterward.
Using trial and error, I have developed my own personal method for backing up my family’s data over years. I have used backup and syncing services in business too. I have lost data, and had to restore data both successfully and unsuccessfully. So, here’s what I have currently set up for my home.
1- NAS for file storage, access & redundancy
The major hub for our data storage is a NAS. This is where we store all our files. I seldom keep files on my computers. Instead, I have folders on the NAS for each member of the family. When we have files stored on individual devices, we simply copy them to appropriate folders on the NAS.
The NAS also has two drives, one of which mirrors the other. That means if one drive fails, the other drive still functions. And, I would receive a notification that there is a problem with one of the drives. If it needs replacing, it’s simple to pull out and replace.
Granted, this is not cheap hardware. But, the convenience and peace of mind it offers is worth it in my opinion.
2- Backup using GoodSync
I have used Goodsync for many years now and have been quite happy with the software. It provides many options to backup or sync files across devices, to ftp and WebDAV sites, to cloud services. I use file syncing to backup my NAS folders to external hard drives. I have Goodsync installed on my laptop where the service runs and the laptop sees the NAS and external drive as local folders. Once the backup has been done to the external drive, I store it securely onsite.
I have also used Goodsync in business and found it to be very reliable.
3- Cloud Backup and Sync
The offsite element of my 3-2-1 backup rule is managed by a service installed on the NAS Itself. The NAS will automate backups on a schedule to both an attached USB drive As well as the cloud. This means that I end up with a second external hard drive with backups locally and an offsite set of backups stored in the cloud should real disaster strike.
In the event of a natural disaster, I have a few things I include in a bug out bag. One of those is the external hard drive I copied our files too. That way I’m taking our digital stuff with us- precious photos, important documents, and valuable project files.
The Final Score: Backup Your Family’s Data
Backing up is not something you usually think about… until it’s too late. If you have lost valuable data, whether its been precious family photos, important files like financial documents or work projects, then you know the heartache and frustration involved.
That’s why the most important thing is to just start backing up! No matter how often you do it or where you store your backup, it’s better than not having a backup at all.
But, there are better ways to do backups. So consider the following…
Make sure you:
- Have a Plan. It’s helpful to have a plan. The 3-2-1 rule is a great place to start: making three copies of your data, two kept onsite and one kept offsite. Storing these backups on external drives, a NAS and in the cloud is a great combination to ensure that your data is secure and you can retrieve it efficiently in case of loss or disaster.
- Decide what to backup. Knowing what you should back up is also very important. It makes no sense to backup unnecessary files. That will consume a lot more time, space and money! So carefully decide what you are backing up.
- Automate it. Where possible, automate the process so that you don’t forget or make errors in manually backing up data. There are many services that make it easy and efficient to backup your family’s data. These include Goodsync (most flexible backup service), iDrive (best overall online backup option), Backblaze (simplest backup for families starting out), Acronis (with extensive options and customer support), and Spideroak (with emphasis on backup security)
- Test backups. The final thing is to make sure you periodically test your backups by restoring them. It’s pointless backing up if, when you do actually need them, you discover a hard drive is corrupted or you were backing up the wrong files.
But the biggest takeaway is: if you haven’t started to backup your family’s data, get on and start, before you regret it!
If you want to find out more about securing your digital stuff, learn about VPNs, Firewalls and Antivirus
Be smart and stay safe.