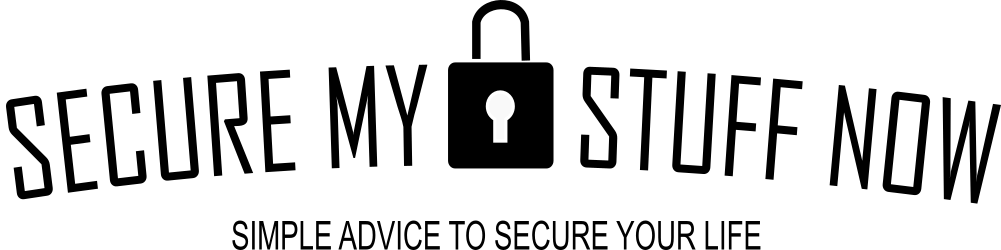Big tech is spying on you. Your personal information is not secure.
In today’s digital age, privacy concerns are more prevalent than ever. With big tech companies collecting vast amounts of personal data, it’s crucial to understand how to protect your information. This guide will walk you through the essential privacy settings on your Android device, helping you secure your personal data from unwanted access. From managing app permissions to controlling location settings, we’ll cover everything you need to know to enhance your privacy. Let’s dive into the steps you can take to safeguard your information on Android.
Navigating to Privacy Settings
To begin managing your Android privacy settings, you’ll first need to access the settings app. This is a straightforward process that starts with a simple swipe.
“Let’s head into the settings app. I’ll swipe down from the upper right hand corner of the screen.”
Accessing the Settings App
- Swipe Down: Start by swiping down from the upper right-hand corner of your screen. This gesture will open the quick settings menu.
- Tap on the Gear Icon: Look for the gear icon, which represents the settings app, and tap on it to open.
Locating Security and Privacy Options
Once inside the settings app, scroll through the menu to find the “Security & Privacy” section. This is where you can manage various privacy settings to enhance your device’s security.
Introduction to Permission Manager
Within the “Security & Privacy” section, you’ll find the “Permission Manager.” This tool allows you to control which apps have access to different features and data on your device.
Managing Camera Permissions
Managing camera permissions on your Android device is crucial for maintaining your privacy. Here’s a step-by-step guide to help you control which apps can access your camera.
Accessing Camera Permissions in Permission Manager
- Open Settings: Start by tapping the gear icon in the upper right corner of your screen.
- Navigate to Privacy Settings: Scroll down and select ‘Security and Privacy,’ then tap on ‘Privacy.’
- Enter Permission Manager: Here, you can manage permissions for various features like contacts, camera, and microphone.
- Select Camera: Tap on ‘Camera’ to view which apps have access.
Understanding ‘Allowed All the Time’ Setting
In the camera permissions section, pay attention to the ‘Allowed All the Time’ category. Apps listed here can access your camera continuously, even when not in use. This setting can pose a privacy risk if not managed properly.
“The thing to watch out for in here is allowed all the time.”
Adjusting Permissions for Specific Apps
- Review and Adjust: Check the list of apps with camera access. If you find any app that shouldn’t have continuous access, change its permission to ‘Only while using the app’ or ‘Deny.’
By following these steps, you can ensure that only trusted apps have access to your camera, enhancing your device’s security and your personal privacy.
Controlling Contacts Access
Managing who can access your contacts on an Android device is crucial for maintaining privacy. Here’s how you can control which apps have access to your contacts:
Accessing Contacts Permissions
- Open Settings: Start by opening the settings app on your Android device.
- Navigate to Privacy: Scroll down and tap on ‘Privacy’.
- Permission Manager: Tap on ‘Permission Manager’ to see a list of all permissions.
- Select Contacts: Tap on ‘Contacts’ to view which apps have access.
Evaluating the Necessity of Contact Access for Apps
Many apps, especially social media platforms, request access to your contacts to help you connect with friends. While this can be useful initially, it’s important to evaluate whether they need ongoing access.
“Do they need it forever? I don’t think so.”
Adjusting Permissions for Social Media Apps
- Review App List: In the contacts permission section, review the list of apps with access.
- Modify Permissions: Tap on an app to change its permission settings. Options typically include:
- Allow: Grants full access.
- Allow only while using the app: Limits access to when the app is in use.
- Ask every time: Prompts you each time the app requests access.
- Don’t allow: Denies access completely.
- Select Appropriate Option: Choose the option that best suits your privacy needs.
By regularly reviewing and adjusting these settings, you can ensure that your contacts are only accessible to apps that truly need them.
Location Permissions and Battery Impact
Managing location permissions on your Android device is crucial for both privacy and battery life. Here’s how you can effectively control these settings:
Understanding Location Permissions
Location permissions allow apps to access your device’s location. Some apps may request access “all the time,” which means they can track your location even when you’re not using them. This can pose privacy concerns and lead to unnecessary battery drain.
The Impact of Location Access on Battery Life
“These apps can drain your battery all the time too.”
When your phone uses GPS to determine your location, it consumes battery power. Apps with constant location access can significantly impact your device’s battery life.
Adjusting Location Permissions for Specific Apps
- Navigate to Permission Manager: Go to your device’s settings and find the Permission Manager.
- Select Location: Scroll down and tap on “Location.”
- Review App Permissions: Check which apps have “allowed all the time” access. For example, if Bixby Voice has this permission, consider changing it.
- Modify Permissions: Tap on the app and select “Allow only while using the app” to limit its access.
- Handle Pop-ups: If prompted with a warning, choose “Don’t allow anyway” to enforce your settings.
Managing Precise Location Settings
Precise location settings allow your phone to pinpoint your exact location, which is useful for GPS apps but not necessary for most others. To conserve battery:
- Turn Off Precise Location: Disable the “Use precise location” switch for apps that don’t require it.
By following these steps, you can enhance your privacy and extend your device’s battery life.
Microphone Permissions Management
Managing microphone permissions on your Android device is crucial for maintaining privacy. Here’s a step-by-step guide to help you control which apps can access your microphone.
Accessing Microphone Permissions
- Open Settings: Start by opening the settings app on your Android device.
- Navigate to Permission Manager: Tap on ‘Privacy’ and then ‘Permission Manager’.
- Select Microphone: Find and tap on ‘Microphone’ to see which apps have access.
Evaluating the Risks of Microphone Access
- Always Allowed: Be cautious of apps that have microphone access all the time. This can pose a significant privacy risk.
- Allowed While in Use: Even apps that are allowed to use the microphone only while in use can be problematic. For example, if Facebook is allowed to use your microphone while you’re using the app, it could always be listening to you.
“If Facebook is allowed to use your microphone while you’re using the app, then it could always be listening to you.”
Adjusting Permissions for Specific Apps
- Review App Permissions: Tap on each app to review its microphone permissions.
- Change to Ask Every Time: For apps like Facebook, consider changing the setting to ‘Ask Every Time’ to ensure they request permission before accessing the microphone.
- Be Intentional: When setting up a new Android device, go through the permission manager carefully to decide which apps can access your microphone and how often.
Clipboard Access Alerts
Understanding how apps access your clipboard is crucial for maintaining privacy on your Android device. Clipboard access alerts notify you whenever an app reads from your clipboard, allowing you to monitor and control which apps have access to your copied data.
Understanding Clipboard Access Issues
Clipboard access can be a potential privacy concern as apps may read sensitive information without your knowledge. This includes passwords, personal messages, or any other data you might have copied. By enabling clipboard access alerts, you can stay informed about which apps are accessing your clipboard and take action if necessary.
Enabling Alerts for Clipboard Access by Apps
To enable clipboard access alerts, follow these steps:
- Navigate to Settings: Open your device’s settings menu.
- Select Privacy: Tap on the ‘Privacy’ option to access privacy settings.
- Enable Clipboard Access Alerts: Look for the option related to clipboard access and turn it on.
“By turning this switch on, you’ll receive a notification when an app accesses your clipboard.”
Enabling these alerts helps you maintain control over your personal information and ensures that you are aware of any unauthorized access.
Customizing Privacy Settings
Customizing privacy settings on your Android device allows you to control what information is shared with Samsung. Here’s how you can manage these settings effectively:
Accessing Customization Service Settings
- Open Settings: Navigate to the settings menu on your Android device.
- Select Privacy: Tap on the ‘Privacy’ option to access privacy-related settings.
- Customization Service: Look for the ‘Customization Service’ option.
Understanding Data Sharing with Samsung
When customization is enabled, your phone may send various types of data to Samsung, such as browsing history. If you prefer not to share certain information, you can adjust these settings.
“Your phone actually sends all this information to Samsung when customization is on.”
Turning Off Customization Service
- Navigate Back: Tap the back button in the upper left corner of the screen.
- Stop Customizing: Scroll down and tap ‘Stop customizing all devices’.
- Confirm: Tap ‘Stop all customization’. Note that Samsung states this may take up to 48 hours to be fully applied.
Additional Resources
For more detailed guidance, consider joining our membership program. Members receive free PDF walkthrough guides, custom badges, emojis, and more. Click the join button below the video for more information.
Managing Diagnostic Data
Managing diagnostic data on your Android device is crucial for maintaining privacy and optimizing performance. Here’s how you can control the diagnostic data sent to Samsung and Google.
Understanding Diagnostic Data Collection
Diagnostic data includes information about your device’s performance and usage patterns. While this data can help improve services, it also uses battery life and cellular data.
Adjusting Settings for Sending Diagnostic Data
- Samsung Diagnostic Data
- Navigate to the settings where you can manage diagnostic data.
- Turn off the switch next to “Send diagnostic data.”
- Uncheck the “I agree to send diagnostic data” box.
- Tap OK at the bottom of the screen to confirm your changes.”Turn off the switch next to send diagnostic data.”
- Google Activity Controls
- Scroll down to find “Activity controls” and tap on it.
- This will direct you to your Google account settings.
- Review the “Web and App Activity” settings. If you prefer not to have Google remember your searches, consider turning off some sub-settings.
- Specifically, uncheck “Include voice and audio activity” if you don’t want Google to store this data.
- Scroll down and tap Stop Saving, then tap Got it in the lower right corner.
By managing these settings, you can better control the data shared with Samsung and Google, enhancing your privacy and potentially improving your device’s performance.
Controlling Google Activity Settings
Managing your Google activity settings is crucial for maintaining privacy and controlling how your data is used. Personalized experiences often translate to targeted ads, as advertisers pay more to capture your attention based on your data. While Google generally handles privacy well, data breaches can occur, and it’s essential to safeguard your information.
To manage your Google activity settings, consider setting up an auto-delete schedule. This feature allows you to automatically delete your activity data after a set period, reducing the risk of data misuse. You can choose to auto-delete your data every three months, eighteen months, or thirty-six months.
“When we see personalized experiences, what should we think? Ads.”
For optimal privacy, we recommend selecting the three-month option. To set this up, tap on the auto-delete schedule option, select your preferred time frame, tap “Next” at the bottom of the screen, and then “Got it” to confirm your settings.

Turning Off Google Location History
Google Location History is a feature that tracks and saves a record of all the places you visit with your phone. While this can be useful for personalized services and ads, it poses significant privacy risks if the data falls into the wrong hands.
We really recommend turning off Google location history.
Understanding Google Location History
Google Location History keeps a detailed log of your movements, which can be accessed by various apps and services. This data can be used to provide personalized experiences, but it also means that your location information is stored and potentially vulnerable.
Risks Associated with Location Tracking
If someone gains access to your location history, they could potentially track your movements, find out where you live, and follow you around. This could happen through various means such as car, bus, bike, or even on foot, using the data from Google Maps.
Steps to Pause Google Location History
- Open your device’s settings and navigate to Google settings.
- Scroll down to find “Google Location History.”
- Tap on it to access the settings.
- Instead of turning it off completely, you can pause the location history.
- Tap “Pause” at the bottom of the screen to stop the tracking temporarily.
By pausing Google Location History, you can protect your privacy while still having the option to resume tracking if needed in the future.
Managing Advertising ID
Understanding how to manage your advertising ID is crucial for maintaining your privacy on Android devices. The advertising ID is a unique identifier that allows apps to track your activity for advertising purposes. Here’s how you can manage and delete your advertising ID to enhance your privacy.
Understanding Advertising ID and Its Implications
The advertising ID is linked to your device and is used by apps to build a profile of your interests based on your app usage and browsing habits. This information is then used to serve targeted ads. While turning off web and app activity can limit future data collection, it doesn’t affect data already collected. Therefore, deleting your advertising ID is a crucial step in protecting your privacy.
“It’s important to delete an advertising ID after you turn off web and app activity.”
Steps to Delete Advertising ID
- Navigate to Privacy Settings: Open your device’s settings and go to the privacy section.
- Access Ads Settings: Tap on ‘Ads’ to view your advertising ID settings.
- Delete Advertising ID: Scroll to the bottom of the screen and tap ‘Delete Advertising ID’. This action will unlink your current ID from any previously collected data.
- Confirm Deletion: Follow the prompts to confirm the deletion of your advertising ID.
By following these steps, your new settings will apply moving forward, ensuring that your past data is not linked to your current activities.
Disabling Install Unknown Apps
Install unknown apps can be dangerous.
Understanding the risks associated with installing unknown apps is crucial for maintaining your Android device’s security. These apps can install other applications on your device without your explicit permission, potentially leading to security vulnerabilities.
Steps to Disable Install Unknown Apps
- Navigate to Security and Privacy Settings: Start by accessing your main security and privacy page on your Android device.
- Locate Install Unknown Apps: Scroll down the page until you find the option labeled “Install Unknown Apps.”
- Turn Off Permissions: For each app listed, ensure that the permission to install unknown apps is turned off. This will prevent any unauthorized installations.
- Re-enable if Necessary: If you need to install an app from an unknown source in the future, you can temporarily enable this feature. Remember to disable it again once the installation is complete.
By following these steps, you can help protect your device from potential threats posed by unknown applications.
Managing Device Admin Apps
Managing device admin apps on your Android device is crucial for maintaining security and privacy. Device admin apps have elevated privileges, allowing them to perform actions that can significantly impact your device’s operation and data security.
Understanding Device Admin Privileges
Device admin apps can enforce password policies, lock the screen, and even erase all data. While these capabilities are essential for certain apps, such as those used in corporate environments, they can pose risks if granted to untrustworthy apps.
Steps to Review and Deactivate Unnecessary Device Admin Apps
- Open Settings: Navigate to your device’s settings menu.
- Security Settings: Scroll down and tap on “Security” or “Security & Location.”
- Device Admin Apps: Look for “Device admin apps” or “Device administrators.”
- Review Apps: Check the list of apps with admin privileges. Consider whether each app truly needs these permissions.
- Deactivate Unnecessary Apps: If you find an app that shouldn’t have admin access, tap on it and select “Deactivate.”
“It’s definitely a good idea to come in here and check your apps.”
Regularly reviewing these settings helps ensure that only trusted apps have access to critical device functions. This proactive approach can prevent potential security breaches and protect your personal data.
Understanding Device Protection Warnings
Device protection warnings on Android can often seem intimidating, but understanding them is crucial for maintaining your device’s security. These warnings are designed to alert you to potential vulnerabilities and suggest actions to enhance your device’s protection.
Understanding Device Protection Features
Device protection features are built into Android to safeguard your data and privacy. They include settings like password visibility and device admin apps, which can control various aspects of your phone. For instance, the “Make passwords visible” feature, when enabled, briefly shows password characters as you type. While this might be convenient, it poses a security risk, especially in public places where someone could easily capture your password. It’s advisable to turn this feature off to prevent unauthorized access.
“If you’re in a public place, you’re being recorded by someone or some business. Exactly. And if they have a good angle of your phone, they can quickly and easily steal your passwords.”
Evaluating the Necessity of Antivirus Software on Android
Android devices come with built-in security measures, but you might wonder if additional antivirus software is necessary. While the Android settings app may prompt you to scan your device, it’s essential to evaluate whether third-party antivirus apps are needed based on your usage patterns and the types of apps you download.
By understanding these features and warnings, you can make informed decisions about your device’s security settings, ensuring your Android remains protected without unnecessary alerts.
Keeping Your Android Updated
One thing you really need to do is keep your Android up to date.
Keeping your Android device updated is crucial for maintaining security and performance. Software updates often include patches for vulnerabilities that could be exploited by malicious software. Here’s how you can ensure your Android is always up to date:
Importance of Keeping Android Software Updated
Regular updates help protect your device from security threats and improve functionality. Manufacturers frequently release updates to address vulnerabilities and enhance user experience.
Steps to Check for and Install Updates
- Open Settings: Start by tapping the settings icon on your home screen or app drawer.
- Navigate to Software Update: Scroll down and find the “Software Update” option.
- Check for Updates: Tap on “Download and Install” to see if there are any available updates for your device.
- Install Updates: If updates are available, follow the on-screen instructions to download and install them. Make sure your device is connected to Wi-Fi and has sufficient battery life.
By keeping your Android device updated, you can enjoy a more secure and efficient smartphone experience. For more tips on maintaining your device’s security, check out our other sections.
Conclusion and Final Tips
In this final section, we have explored various aspects of managing privacy settings on Android devices. From navigating to privacy settings to managing permissions for the camera, contacts, location, microphone, and clipboard, each step is crucial in maintaining your privacy. We also covered how to customize these settings, manage diagnostic data, and control Google activity settings.
Regularly reviewing and updating your privacy settings is essential to ensure your data remains secure. By understanding and utilizing these settings, you can better protect your personal information and enhance your device’s security.