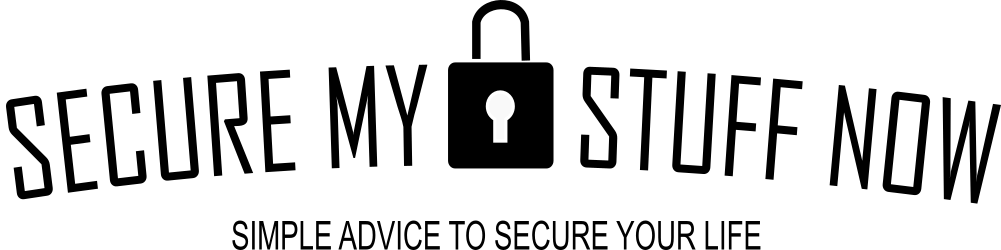“iPhone security vulnerabilities are more common than you think.”
In today’s digital age, ensuring the security of your iPhone is more crucial than ever. With vulnerabilities being more common than many realize, it’s essential to understand and utilize the security settings available on your device. This guide will provide an overview of potential security risks and the importance of securing your iPhone. We’ll also introduce the various settings covered in this guide, including Enabling Two-Factor Authentication, Advanced Data Protection, and more.
Enabling Two-Factor Authentication
Two-factor authentication (2FA) is a crucial security feature for your iPhone, adding an extra layer of protection to your Apple ID. Here’s how you can enable it:
Accessing Apple ID Settings
- Open the Settings app on your iPhone.
- Tap on your Apple ID at the top of the screen.
- Select Password & Security.
Steps to Enable Two-Factor Authentication
- Look for the Two-Factor Authentication option.
- If it is off, tap Continue and follow the on-screen prompts to enable it.
“With two factor authentication, when you sign in with your Apple ID for the first time on a new device, you don’t just enter your password.”
Importance of Two-Factor Authentication for Security
Two-factor authentication significantly enhances your account’s security. Instead of just entering a password, you will also need to provide a six-digit verification code or use a security key. This makes unauthorized access much more difficult.
Advanced Data Protection
“Advanced Data Protection uses end to end encryption to ensure that the iCloud data types can only be decrypted on your trusted devices.”
Navigating to Advanced Data Protection Settings
To enable Advanced Data Protection on your iPhone, follow these steps:
- Open Settings: Start by opening the Settings app on your iPhone.
- Access iCloud: Tap on your Apple ID at the top, then select iCloud.
- Find Advanced Data Protection: Scroll down and tap on “Advanced Data Protection.”
Explanation of End-to-End Encryption
Advanced Data Protection is a feature introduced in iOS 16.2 that enhances your data security by using end-to-end encryption. This means that your iCloud data can only be decrypted on your trusted devices, ensuring that even if Apple’s servers are breached, your data remains secure and unreadable to unauthorized parties.
Steps to Enable Advanced Data Protection
- Turn On the Feature: Tap “Turn On Advanced Data Protection.”
- Set Up Data Recovery: You will be responsible for your data recovery, so ensure you have a recovery method in place. For example, you can set a recovery contact.
- Enter Passcode: Enter your iPhone passcode when prompted.
- Complete Setup: Once enabled, it will confirm that “Advanced Data Protection is on.”
Important Considerations
- Device Compatibility: Ensure all your Apple devices, such as iPads and Macs, are updated to software versions compatible with Advanced Data Protection.
By following these steps, you can enhance the security of your iCloud data, protecting it from potential breaches.
Managing Trusted Devices
Managing trusted devices is a crucial aspect of maintaining your iPhone’s security. Trusted devices are those that can receive Apple ID verification codes, which are essential when logging into a new device for the first time.
Understanding Trusted Devices
Trusted devices are linked to your Apple ID and play a vital role in two-factor authentication. They ensure that only you can access your account by sending verification codes to these devices.
How to View and Manage Trusted Devices
To view and manage your trusted devices, follow these steps:
- Access iCloud Settings: On your iPhone, go to Settings > [Your Name] > iCloud.
- View Devices: Scroll down to see the list of devices associated with your Apple ID.
- Identify Trusted Devices: Tap on a device to check if it is trusted. It will indicate that it can receive Apple ID verification codes.
- Remove Unwanted Devices: If a device is no longer in your control, such as a sold or lost device, tap Remove from Account to ensure it no longer has access.
“Don’t trust devices you don’t control.”
Security Tips for Managing Trusted Devices
- Regularly review the list of trusted devices and remove any that you no longer use or own.
- Ensure that all trusted devices are secure and under your control.
- Be cautious about adding new devices as trusted, especially if they are shared or public.

Setting Up Account Recovery Contacts
Setting up account recovery contacts on your iPhone is a crucial step in ensuring you can regain access to your data if you forget your iCloud password or device passcode. Here’s how you can set it up:
Accessing Account Recovery Settings
- Navigate to Apple ID Settings: Tap on your Apple ID settings located in the upper left-hand corner of the screen.
- Select Password and Security: Scroll up and tap on “Password and Security.”
- Open Account Recovery: Scroll down to “Account Recovery” and tap on it.
Steps to Add a Recovery Contact
- Add a Recovery Contact: Tap “Add Recovery Contact.”
- Choose a Trusted Person: Apple emphasizes choosing someone you trust. Tap “Add Recovery Contact” again.
- Authenticate: Use Face ID or your passcode to proceed.
- Select Contact: Choose a contact from your list. For example, “David Payette.”
- Send Notification: You’ll be prompted to send a message to the chosen contact. It’s recommended to use Apple’s default message. Tap “Send,” then “Done.”
- Contact Confirmation: The selected contact will receive a notification and must accept the request to become your recovery contact.
Importance of Choosing a Trusted Recovery Contact
“A recovery contact is someone who can help you recover your data if you forget your iCloud password or device passcode.”
Choosing a trusted contact is vital as they will have the ability to help you recover your account. If you ever lose trust in the person, you can easily remove them by tapping “Remove Contact” and confirming the removal.

Configuring Legacy Contacts
A legacy contact is someone who will be able to access your data if you die. This feature ensures that your digital legacy is managed according to your wishes.

Understanding Legacy Contacts
Legacy contacts are trusted individuals who can access your data after your passing. This is crucial for managing your digital assets and ensuring that your personal information is handled appropriately.
Steps to Add a Legacy Contact
- Navigate to Legacy Contacts: Go to your settings and find the “Legacy Contact” option, which is located just below “Account Recovery.”
- Add a Legacy Contact: Tap “Add Legacy Contact.” You may need to use Face ID to proceed.
- Select a Contact: Choose a trusted contact from your list. If you select someone, you can send them an access key via the Messages app.
- Send Access Key: Stick with Apple’s default message and tap “Send.” This will share the access key with your chosen contact.
Managing Legacy Contacts and Their Access
- Review and Remove: If you change your mind about a legacy contact, you can easily remove them. Go back to the “Legacy Contacts” section, tap on the contact, and select “Remove Contact.”
By following these steps, you can ensure that your digital legacy is in safe hands, and you have control over who can access your data after you’re gone.
For more information on related topics, check out our other sections like Setting Up Account Recovery Contacts and Advanced Data Protection.
Keeping Your iPhone Updated
Keeping your iPhone updated is crucial for maintaining security and performance. iOS updates often address major security flaws, making it essential to ensure your device is always running the latest version.
“It’s a good idea to always keep your iPhone up to date.”
Steps to Check for Updates
- Open Settings: Tap the Settings app on your iPhone.
- Navigate to General: Scroll down and tap on ‘General’.
- Select Software Update: Tap ‘Software Update’ to check if an update is available.
- Download and Install: If an update is available, tap ‘Download and Install’.
Enabling Automatic Updates for Security Responses
- Go to Automatic Updates: Within the Software Update section, tap on ‘Automatic Updates’.
- Enable Security Responses: Ensure the switch next to ‘Security Responses and System Files’ is turned on. This allows Apple to push critical security updates to your device automatically.
By following these steps, you can help protect your iPhone from potential security threats and ensure it operates smoothly.
Using Security Keys
Security keys are an essential part of enhancing your iPhone’s security by replacing traditional two-step verification codes. Here’s how you can set them up on your device:
Understanding Security Keys
Security keys provide a more secure method of authentication by using a physical device instead of a code sent to your phone. This method is particularly useful for protecting sensitive information and accounts.
“Security keys replace two step verification codes.”
Steps to Add a Security Key
- Access Settings: Go to the main page of your iPhone settings.
- Select Apple ID: Tap on your Apple ID at the top of the screen.
- Navigate to Security: Tap on ‘Password and Security’, then select ‘Security Keys’.
- Add Security Key: Tap ‘Add Security Key’. Ensure your iPhone is running iOS 16.3 or newer.
- Use NFC: If your security key has NFC (Near Field Communication), hold it up to the top of your phone.
- Enter Passcode: Enter your passcode when prompted.
- Complete Setup: Tap ‘Done’ in the upper right-hand corner of the screen.
Importance of Choosing the Right Security Key
Not all security keys are created equal. It’s important to choose a key that is compatible with your device and meets your security needs. Some keys offer additional features like NFC, which can simplify the setup process.
For more detailed information on selecting the best security key for your needs, consider watching additional resources or tutorials.